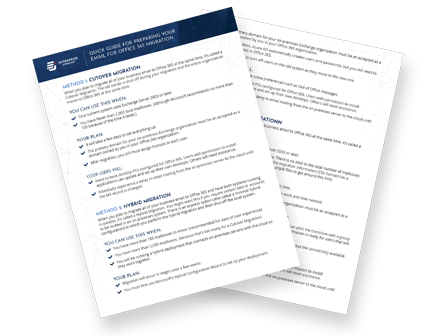Businesses that have adopted Microsoft Office 365’s cloud-based ecosystem have seen the benefits. Moving to the cloud-service version of Office makes it easy to eliminate capital expenditures. It also provides a central channel to manage user roles, permissions and licensing while streamlining the applications in use in your environment.
The most widespread benefit is usually a happier userbase. Shifting to Office 365 is an easy transition for users who are familiar with the traditional editions of Microsoft Office. Meanwhile, IT departments find it much easier to handle support when every user is on the same version of every application.
One large challenge is to migrate email to office 365 . The steps are fairly basic, but email communication has become so important to the daily operations of most companies, that you can’t afford downtime, lost data or lost access.
First Steps Before You Migrate Email To Office 365
A successful migration occurs only after a comprehensive planning and design stage. Managing user access and expectations is the biggest hurdle to cross. Training and communication are also important. Just behind that are the technical issues which can also be complex.
Here are the steps you and your migration partner will take as you get ready to move to Office 365:
 Set Up User List
Set Up User List
Office 365 has a few ways to configure your list of users. You can add them manually and generate a new account for each user as you go. For larger organizations this can be tedious and introduce the possibility of human error. Transferring from an existing list might be the best way to get started with your migration.
You can add a long list of users by creating and uploading a spreadsheet containing multiple users. You will create the spreadsheet and save it in a comma-separated value (CSV) file. Your spreadsheet file should look something like this:
Your spreadsheet file should look something like this:
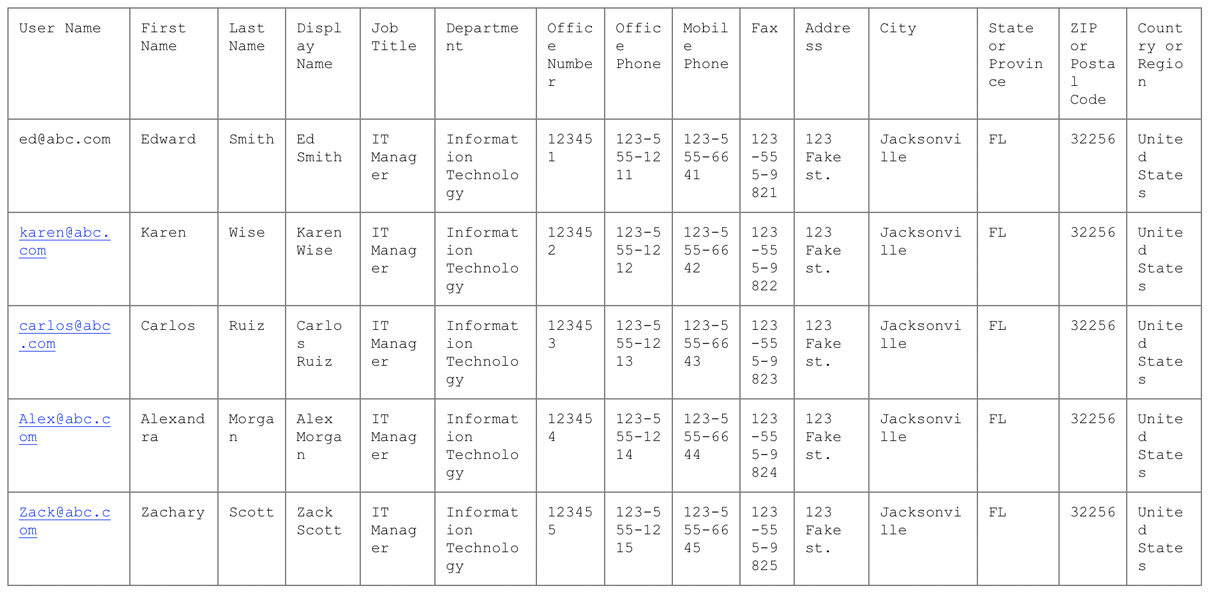
Enterprises with existing Microsoft infrastructure, such as Active Directory or Exchange, can use migration tools to automatically replicate the Active Directory user list or each Exchange mailbox. But you are usually advised to limit yourself to smaller user groups, essentially performing multiple small migrations over time.
Beyond those options, there are a few other more complex methods to get your user list into Office 365. A managed services company that’s experienced in migration can assist with these kinds of configurations.
Once you have your list imported, you can create user accounts. Users will receive notification about their new account on your old email system. At this point, Office 365 isn’t quite ready for business, so everyone should be aware that the existing system is still fully functional and they should wait for your official notification that everything is “turned on.”
 Set User Roles and Licenses
Set User Roles and Licenses
As part of the import of users, you can assign user roles. User roles can be assigned internally to all your users and also to outside partners such as an individual or a company that is helping to administer your migration.
Here are some of the more common user roles and permissions:
| Role | Description |
|---|---|
| User | A typical user with no administrative access to the system as a whole. This type of user will still be able to install and manage licensed applications on their local account. |
| Global Administrator | One user – usually the person who initially sets up Office 365 – will be granted Global Administrator rights. There can be more than one Global Administrator in your environment, but it’s usually best to limit this kind of access to a few trusted people. Global Admins must add a mobile phone and alternate email to their profiles because they will be receiving notification if the system isn’t working correctly. |
| Billing Administrator | Makes purchases, manages subscriptions, organizes and manages support tickets and monitors service health. |
| Customer Lockbox Access approver | The Customer Lockbox is a key layer of security built into Office 365. This feature allows you to control and approve or deny access to your email boxes and other data when a third party needs access to it. This administrator helps triage these requests and monitors access. |
| Exchange Administrator | This role manages mailboxes and email policies such as spam controls. This role can view admin activity reports, manage support tickets and monitor service health. This role works in concert with the User Management Role to create and manage Office 365 groups. (Administrators in Office 365 may have more than one role.) |
| License Administrator | This role allows a user to add, remove and update license agreements for users or groups. |
| Helpdesk Administrator | Resets passwords and manages support tickets. |
| Service Administrator | Opens support tickets with Microsoft and views the status through the dashboard and message center. |
| SharePoint Administrator | Manages file storage in SharePoint and OneDrive. Permissions assigned in SharePoint are separate from Office 365 permissions, which can be confusing at times. |
| User Management Administrator | Resets passwords, monitors service health, adds and deletes user accounts, manages support tickets and manages user groups. |
You can also grant customized administrator rights to individual users or you can create a role that has only some rights in common with the Global Administrator role.
As you can see, there is a lot to administer in even a small Office 365 installation. Picking the right admins and assigning the roles to trustworthy and capable individuals is a job in itself. Very large organizations can receive direct setup and admin help from Microsoft, but the cost of that service doesn’t scale well for medium-sized and smaller companies. For that reason, many organizations opt to partner with an experienced configuration and migration service provider to determine specific needs and roles.
 Plan How To Migrate Email To Office 365
Plan How To Migrate Email To Office 365
When planning your email migration, you need to consider what will be migrated
and reconfigured. Give thought to the following areas:
- Content:
User mailbox accounts, whether in Google G Suite, Exchange or another system, usually include emails, contacts, calendars and tasks. The migration plan must allow both overlap and syncing of these functions between the two systems for a short time because interruptions or loss of data in these areas will cause the most problem for business users. - Non-user mailboxes:
If you use automated mailing systems with a Customer Relationship Management (CRM) system or e-commerce platform, these likely require special configurations or API keys to function properly. Build time into the schedule for redundancy and testing of these services. - Shared mailboxes:
These generic mailboxes such as sales@company.com or help@company.com are likely to be linked to high-activity departments. Be sure to duplicate any permissions, sharing and other resources in the new configuration. Finding out exactly how these addresses are used (a separate mailbox or just forwarding to certain users) is a key step in migrating them. - Lists:
Distribution lists may need to be imported separately from user mailboxes. Create a list of these based on the legacy system and then check it against the new migration. Now might also be a good time to encourage users to pare down large lists of out-of-date addresses. - Licensing:
Many of these special-case mailboxes are configured like user mailboxes in Exchange, but should not receive a complete Office 365 license. You will need to manage the intricate options in license available from Microsoft. Customizing these accounts goes hand-in-hand managing the specific needs of users. You need to give users the license they need to do their work. But limiting them to those needs and no more can help save money. Planning this requires a great deal of information about how your users work and also a lot of experience with Office 365.
 Plan for Mapping Legacy Backup
Plan for Mapping Legacy Backup
Office 365 does not have a native backup solution for email. Technically, the data lives in the cloud and is protected from loss on Microsoft’s side by their cloud infrastructure. But this doesn’t fully protect your email because it doesn’t store older copies of emails and it won’t save you if someone deletes and email, empties their recycling bin and then changes their mind.
If you have a modern off-site backup service for your existing Exchange server, you can likely transition your backup solution onto Office 365. Older legacy services might need to be upgraded with the help of your data center or IT solutions provider.
 Notifying Users of the Coming Change
Notifying Users of the Coming Change
Depending on the tech experience of your users, notification may need to be a multistep process. Begin with a group email informing them of the coming change and then consider offering information sessions to introduce some of the changes. One major benefit of Office 365 is that most users are already familiar with the central applications. But their method for accessing those apps and some updated interfaces may be new to them. Some initial training on how things will change may be essential for some users. A warning of when and how their workflows will change is essential for everyone.
A second round of notifications will be necessary right before the change. Most organizations choose to make the shift over the weekend and then provide additional support on Monday morning.
 User Training
User Training
Microsoft offers video-based training, knowledge-base articles and the ability to customize their downloadable cheat sheets and infographics. But it’s usually essential to also create user training that’s directed specifically for your organization.
This could be in the form of videos, information sessions or even one-onone training for very small companies. User training should start soon before migration and continue into the first week or so after you go live.
 Test the Migration Plan
Test the Migration Plan
The size of your userbase dictates the best strategy to plan an email migration to Office 365. Cutover migration supports up to 2,000 users from an on-premises Exchange server, but migration groups should be limited to 150 users or less. Testing with an even smaller group is also good way to get started.
Here are the basic steps for Exchange 2013. Please note that migrations from older versions of Exchange or from non-Microsoft email services are also supported, but the steps may need to be customized.
- Configure Outlook Anywhere on your local Exchange server. This service allows migration of email mailboxes and saved mail to another server. Outlook Anywhere needs a trusted cortication authority (an SSL certificate) to complete the migration.
- Set up your domains for the new Outlook 365 service.
- Set up administrator permissions for the account that will be performing the email migration.
- Create a migration batch (or a test batch, in this case) of email accounts to migrate.
- In Exchange, set up your migration to Exchange Online.
- Name your migration batch and click Start the Batch. This batch of accounts will be migrated to Office 365.
- Assign licenses to your new Office 365 users. You have 30 days to do this before your users will be locked out.
When you have verified that this worked, you can repeat the process with smaller groups. When everything is completed, you will redirect incoming and outgoing mail to the new server location.
 Set Up Desktop Computers
Set Up Desktop Computers
You will need to take a few steps on each local desktop computer to enable Office 365.
First, each Windows device must be running the Windows 10 Business edition. Then, you will ensure that the computer and account are connected to your instance of the Azure Active Directory.
After the upgrade, you will go to Settings, access the accounts page and have the user log in to their account. The user will verify that the account setting are correct and may now download and install Office 365 applications. The user may also access Outlook online through a web browser.
 Set Up Mobile Devices
Set Up Mobile Devices
Office 365 offers integration with mobile app versions of the major Office applications. Users may Simply download the apps from the Apple App Store or Google Play and login using their Office 365 password. All data from their account is kept isolated from the rest of the user’s data on their mobile device.
In the Office administration settings, admins can turn mobile access on or off and remotely manage features and security. For example, you can require a PIN or complex password to be in place on the device. Once enabled, you can set up specific rules for specific users or devices or activate a quarantine mode on a device that is lost or stolen.
Get Help from the Migration Professionals
If your enterprise is considering to migrate email to Office 365 , there are a few issues to work out ahead of time. Contracting with a managed service company that handles migrations is the easiest way to ensure your planning and design stage accounts for all your current and future technical needs. At the same time, an experienced migration partner can adapt and support the transition from legacy email and database archives.
Although Microsoft has done a lot to take the pain out of installing and configuring Office 365, there are a number of potential difficulties and pitfalls inherent in the process. Organizations with a few users might be able to work through the problems, but the potential for disruption of normal business grows exponentially with the size of your migration.
Very large companies can count on Microsoft to hold their hands through the whole process. You get what you pay for in this case. Smaller companies will find that they have access to help articles and online forums, but if you’ve never done a complete email migration, the potential for failure is high.
For that reason, a number of managed services companies offer technical help and complete migration services. If you’re at all unsure of your first step or any other part of the process, consider contacting an experienced migration specialist. They can design the process for you, down to the last email or file.
Want to Migrate Email To Office 365?
The transition from your local Exchange Server can often be the largest part of an Office 365 migration, and can also prove to be quite complex. There are multiple migration methods available that each support a certain group of email messaging systems, and the choice of which can be influenced by a variety of additional factors.
Enterprise Integration’s “Quick Guide for Preparing Your Email for Office 365 Migration” can help you determine which migration method is best suited for your email transition based on your existing environment and unique business needs.
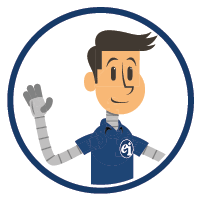 Contact Enterprise Integration to migrate email to Office 365 and find out how DRE can streamline your systems and bring all your most important data closer to you. Many clients see results and return on investment almost immediately.
Contact Enterprise Integration to migrate email to Office 365 and find out how DRE can streamline your systems and bring all your most important data closer to you. Many clients see results and return on investment almost immediately.